Google Meet Create online video meetings
After the spread of Corona and the discussion of remote work and online meetings, Alban provided you with a full range of types of applications and platforms to organize meetings and lessons online. Now is the time for Google Meet, which has been available to everyone for free since April 2020.
In life with a mobile phone, problems can sometimes be solved in the easiest way possible, you just need to know in advance.
What are the features of Google Meet?
There was Google Meet before April 2020, but to use it you had to purchase a package and it wasn't free. But given the situation, and in order not to lag behind the competition, especially Zoom , Google offered this service for free.
In Google Mate, you can create a meeting and add up to 100 people for free. Anyone with a Google Gmail account can use this feature to create a meeting or attend the meeting.
There is currently no set time limit for sessions, but as of September 30th, a 9-minute limit will be added to session time, which is still 20 minutes longer than Zoom, Google's main competitor.
Related Content: How Gmail Email Works
This isn't the only online Google meeting service, and before that there was Google Duo where up to 12 people could have a free online video meeting with each other.
This platform is provided for busy meetings and you can only invite people to the meeting with a link. There are also Android and iOS versions of this program available, which you can use by installing them with your Gmail.
Related content: Download the latest version of Likee Lite
How to use Google Mate
If you want to create a meeting, click the Start Meeting button. If you want to join another session, enter the code that you received from the session creator in the meeting code entry box.
We will continue meeting.
Check your microphone and camera settings and select Join now.
Google will instantly generate a unique link for your session. You can add people using their Gmail in the same window or copy the meeting link and send it to anyone you want.
The people who receive your invitation must check their microphone and camera settings and then join the meeting. These people can enter the meeting first with the camera and microphone turned off and even use another account to enter the meeting!
At this time, you, as the host, will receive a message saying that someone wants to come to your meeting. You will see its name and if you like, you can enter it into the meeting by selecting the Accept option.
In Google Meet, you can use all of Google's features at the same time. For example, when you turn on the "Turn on captions" option, the audio will be converted to text. This feature would be very suitable for people with hearing problems!
The provider can share their page by clicking "Apply Now".
After selecting this option, you will be asked which page you want to share: all, just a window or just a tab of the Chrome browser
To end the presentation, tap You're Presenting and then select Stop Presenting.
The meeting host can also disconnect and connect the camera and microphone for people in the meeting. Of course the guest can reconnect the microphone by himself after his voice is cut off.
Related Content: Download Tinder, the Twitter competitor, latest update
To do this, you must click on the People option. The people present in the meeting are shown. Click the person you want The types of things you can do with the person appear:
- Install option: Makes person always appear on screen, regardless of person's activity and number of people present.
- Mute Option: The individual microphone will be muted.
- Exit option: You can take the person out of the meeting.
In the chat section at the top of the page, the people in the meeting can also have a written conversation with the rest of the chat.
Google Meet settings
To date, the minimum requirements for holding the meeting have been established. In Google Meet, you can also get options in the settings section, which we'll talk about later.
Tap on the three dots icon at the bottom of the screen
You can go full screen or control the number of windows and display structure for users present in the meeting
In the Change layout and tile option section, you can see up to 16 people on a single page.
In the settings section, you can change the image quality and manipulate other settings.
This is a tutorial on using Google Meet provided by the smart free software. We hope that we can stay at home using this tool and take an important step towards preventing the spread of Coronavirus and community health by working remotely and maintaining social distancing.
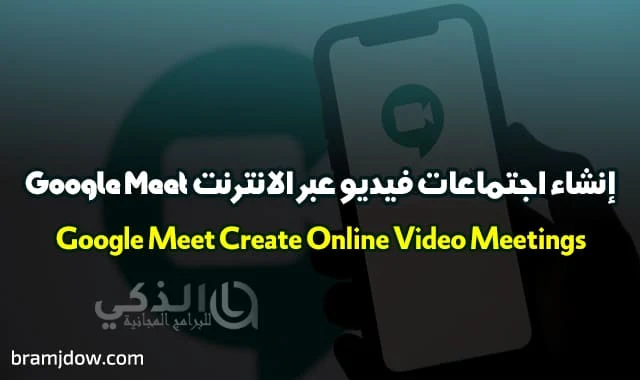
Post a Comment